Meskipun ada banyak browser untuk dipilih, Google Chrome memimpin. Sementara etika dan konsekuensi dari ini adalah perdebatan untuk hari lain, itu tidak menghentikan browser dari masalah. Tentu saja, ini berlaku untuk setiap browser web, tetapi dalam kasus Chrome, ERR_CONNECTION_REFUSED kesalahan agak unik.
Ini karena Anda tidak akan melihat kesalahan ini di browser lain selain Google. Namun, masalahnya adalah salah satu yang akan dihadapi setiap browser – hanya dengan nama yang berbeda. Cara untuk memperbaikinya adalah dengan memeriksa perangkat lunak dan perangkat keras, melihat (dan membersihkan cache), dan mungkin menginstal ulang Chrome itu sendiri.
Untuk posting ini, kita akan melihat bagaimana Anda akan memperbaiki ERR_CONNECTION_REFUSED kesalahan dan mendapatkan pengalaman browsing Anda kembali normal. Pertama, mari kita bicara tentang mengapa kesalahan itu akan muncul.
Mengapa Kesalahan ERR_CONNECTION_REFUSED Mempengaruhi Google Chrome (Dan Bukan Peramban Lain)
Internet adalah binatang yang kompleks, tetapi dengan prinsip dasar yang sederhana: Satu komputer terhubung ke komputer lain untuk menyajikan file di antara mereka. Kami berbicara tentang konsep di bagian lain di blog. Ada dua sisi untuk ini:
- Sistem sisi klien adalah komputer pengguna akhir (untuk tujuan penjelasan ini).
- Komputer sisi server adalah tempat file situs web berada.
Ketika salah satu tidak dapat berbicara dengan yang lain, Anda akan melihat kesalahan. Dalam hal ini, ERR_CONNECTION_REFUSED kesalahan berarti bahwa mesin sisi server menolak permintaan untuk terhubung ke situs dari sisi klien.
Sementara logika tampaknya membebani server web di sini, masalahnya bisa jadi adalah penyiapan sisi klien. Dengan demikian, Anda akan memiliki pekerjaan yang harus dilakukan terlepas dari apakah Anda sedang menjelajah atau ‘melayani’.
Juga, perlu dicatat bahwa sementara ERR_CONNECTION_REFUSED kesalahan unik untuk Chrome, masalahnya sendiri tidak. Setiap browser dapat memiliki masalah ini, meskipun masing-masing akan menyebutnya sesuatu yang berbeda. Terlepas dari itu, Anda pasti ingin memperbaiki masalahnya, dan kabar baiknya adalah kami tahu caranya!
5 Cara Memperbaiki Kesalahan ERR_CONNECTION_REFUSED di Google Chrome
Ada banyak cara untuk memperbaikinya ERR_CONNECTION_REFUSED kesalahan, tetapi lebih baik untuk menangani beberapa skenario berbeda dalam kelompok. Inilah yang akan kita lakukan di sini: Ada lima metode yang mencakup area berikut:
- Lihatlah sederhana, lugas masalah dasar yang mungkin menyebabkan ERR_CONNECTION_REFUSED kesalahan.
- Periksa browser dan Domain Name Server (DNS) Anda cache untuk masalah.
- Lihatlah komputer Anda pengaturan proxydan membuat perubahan potensial.
- Mengubah server DNS untuk komputer Anda untuk menghentikan kesalahan.
- Bekerja di dalam browser Anda untuk menghapus semua ekstensi lamadan instal ulang Google Chrome jika perlu.
Seperti halnya pemecahan masalah berbasis kesalahan, tugas pertama Anda adalah memastikan perangkat lunak dan perangkat keras dasar Anda berfungsi, jadi kita akan mulai dari sana.
1. Periksa Status Situs dan Beberapa Masalah Dasar
Mari kita selesaikan pemeriksaan dasar terlebih dahulu. Itu ERR_CONNECTION_REFUSED kesalahan dapat terjadi karena sejumlah masalah di sepanjang rantai koneksi:
- Situs mungkin sedang down, karena masalah server.
- Router yang Anda gunakan untuk menjelajahi web mungkin perlu dimulai ulang.
- Antivirus dan/atau firewall Anda mungkin memblokir koneksi yang dibutuhkan browser Anda untuk menghubungi server.
Dengan demikian, ada sejumlah pemeriksaan awal dan keseimbangan yang perlu Anda lakukan sebelum melakukan perbaikan untuk kesalahan tersebut. Saran pertama kami adalah kembali ke situs di kemudian hari, dan periksa apakah itu satu-satunya untuk Anda. Detektor bawah adalah salah satu dari banyak situs yang dapat memberikan informasi ini secara sekilas:
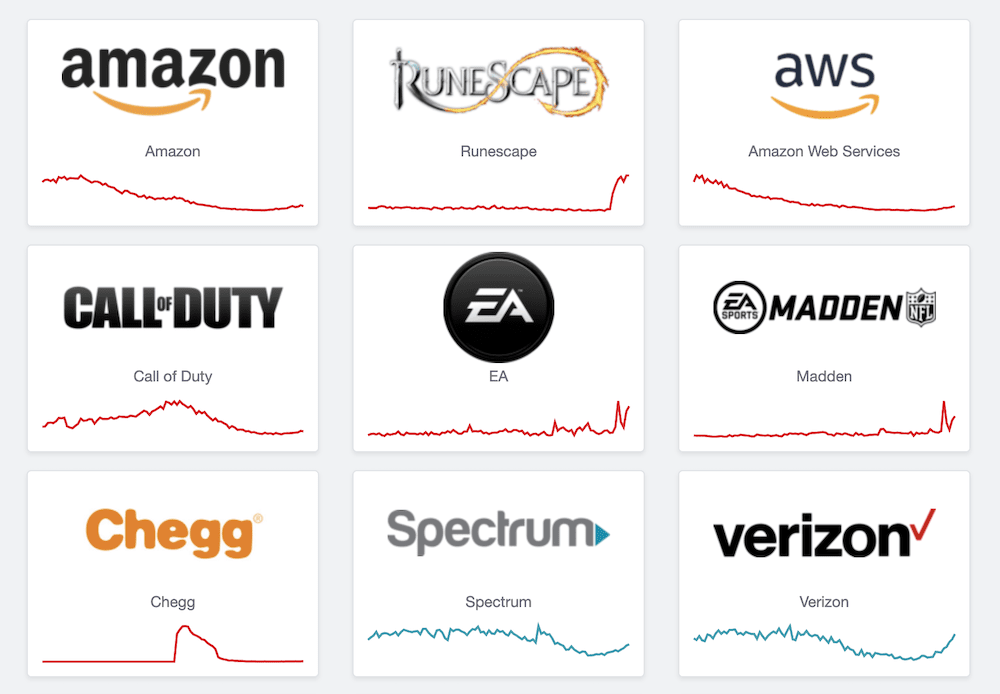
Tentu saja, Anda juga ingin me-restart router Anda, dan menonaktifkan apa pun yang mungkin memblokir koneksi, setidaknya untuk sementara. Setelah Anda mengesampingkan elemen-elemen ini, Anda dapat beralih ke ikan yang lebih besar.
2. Bersihkan Browser dan Cache DNS
Untuk yang tidak sadar, cache menyimpan data yang Anda gunakan secara teratur. Ini adalah aspek mendasar dan esensial dari situs web yang cepat, dan juga membantu browser dan aplikasi Anda berjalan dengan cepat juga.
Karena itu, browser Anda akan memiliki cache, dan komputer Anda juga akan memiliki cache DNS. Jika yang terakhir ini baru bagi Anda, itu adalah sesuatu yang kami bahas di artikel lain di blog. Untuk alamat DNS biasa yang Anda akses, cache dapat menyimpan dan menyajikannya. Jika terjadi kesalahan, Anda mungkin perlu menghapus kedua cache ini.
Kita akan melihat bagaimana melakukan ini, dimulai dengan browser.
Menghapus Cache Browser
Membersihkan cache browser adalah sesuatu yang kami bahas dalam posting kami tentang cara memperbaiki kesalahan server internal 500. Namun, di Chrome (dan browser turunannya) itu sederhana.
Pertama, buka pengaturan Chrome Anda:
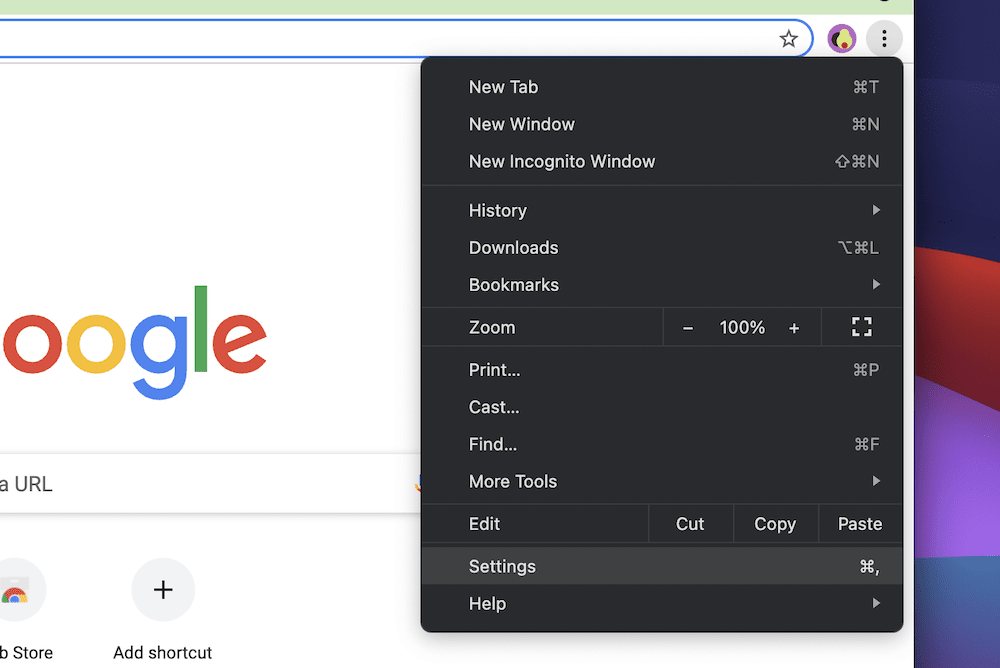
Selanjutnya, pergi ke Privasi dan Keamanan bagian, lalu klik Menghapus data pencarian:
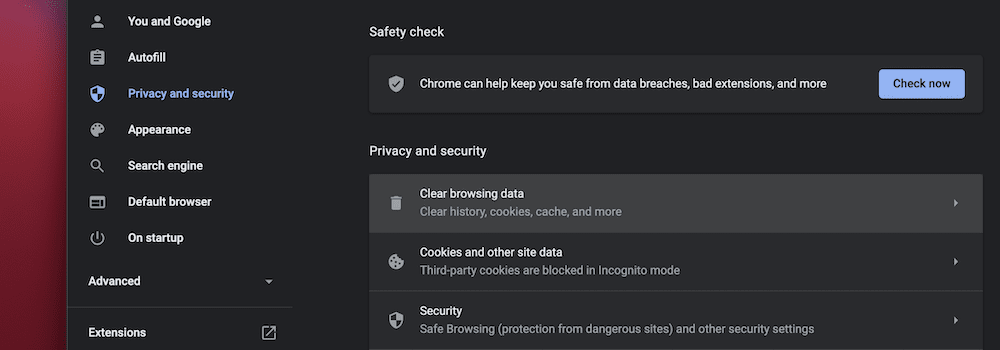
Anda akan ingin memastikan bahwa Anda mengatur Rentang waktu lapangan untuk Sepanjang waktu. Selanjutnya, hapus centang pada Riwayat penjelajahan pilihan kecuali itu adalah sesuatu yang ingin Anda lakukan juga.
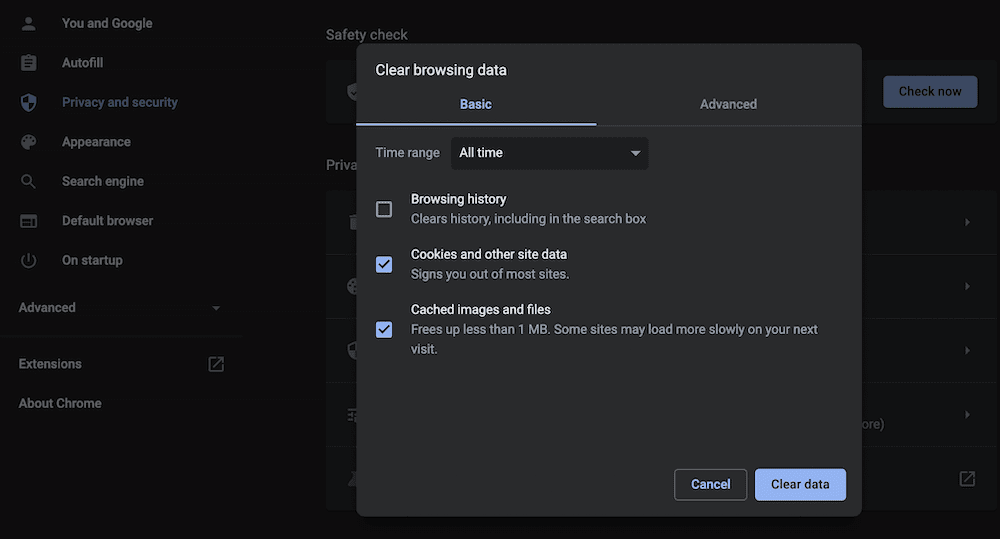
Setelah Anda mengklik Hapus data tombol, Google Chrome akan bekerja dengan ajaib. Dari sini, periksa ERR_CONNECTION_REFUSED kesalahan untuk melihat apakah itu hilang.
Membilas Cache DNS
Kabar baiknya adalah Anda dapat membersihkan cache DNS pada sistem Windows dan Mac. Namun, ada sedikit perbedaan dalam cara Anda melakukannya. Untuk macOS, Anda dapat membuka jendela Terminal baru menggunakan Spotlight, atau dari dalam Aplikasi > Utilitas map.
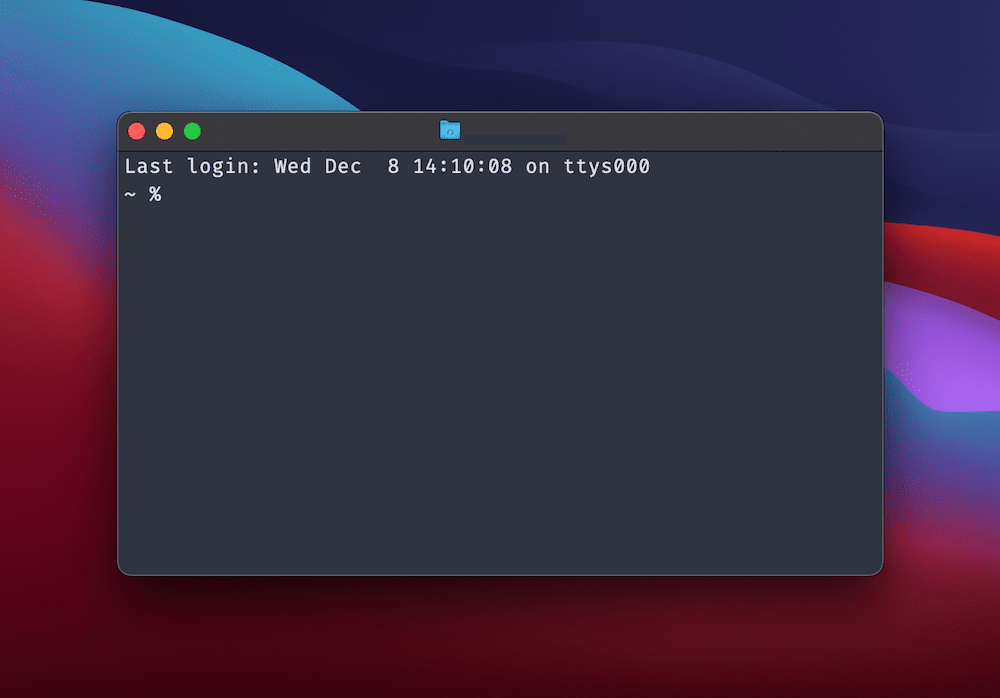
Dari sini, ketik dscacheutil -flushcache dan tekan Memasuki untuk membersihkan cache. Di Windows, Anda ingin membuka instance Command Prompt menggunakan metode favorit Anda. Jika ini adalah pertama kalinya Anda, Anda dapat mencarinya di Windows menggunakan “cmd” di bilah pencarian:
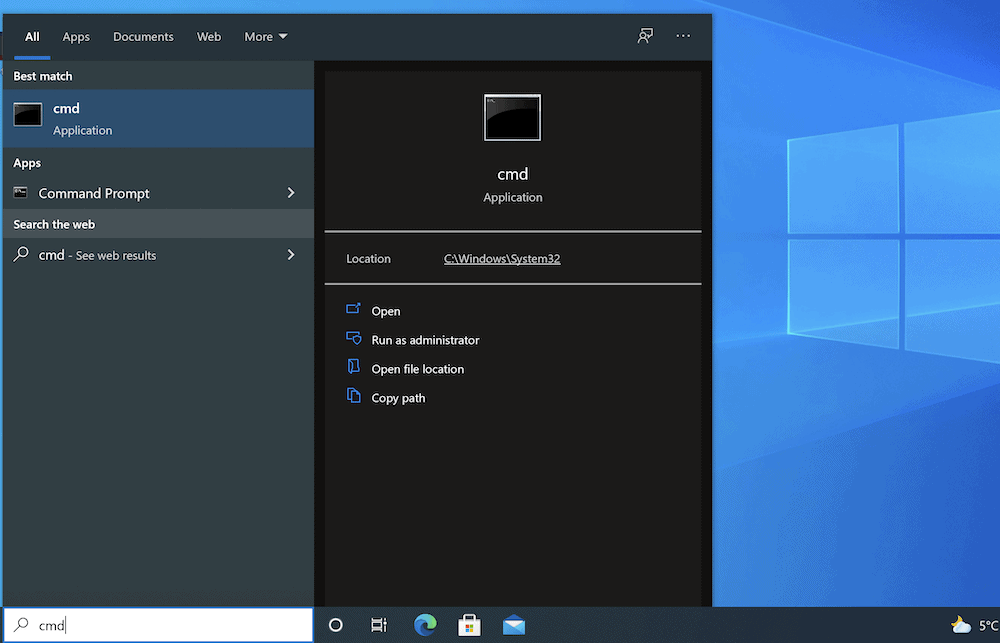
Setelah terbuka, ketik dua perintah berikut, dan jalankan masing-masing:
ipconfig/flushdns
ipconfig /registerdnsAnda akan melihat pesan sukses untuk masing-masing, di mana Anda dapat melihat apakah ERR_CONNECTION_REFUSED kesalahan menghilang.
3. Periksa Pengaturan Proxy Komputer Anda
Banyak pengguna cenderung menggunakan server proxy sebagai sarana untuk lebih aman online. Ini menyembunyikan alamat IP Anda dan bertindak sebagai semacam saluran antara browser Anda dan internet pada umumnya. Ini juga akan menyaring data lain, seperti caching.
Server proxy bertindak dengan cara yang sama (setidaknya dalam arti penghubung) sebagai cache, yang berarti juga dapat menyebabkan ERR_CONNECTION_REFUSED kesalahan. Ini bisa karena beberapa alasan, tetapi cerita singkatnya di sini adalah jika server tidak dapat memverifikasi, memvalidasi, atau memahami alamat IP yang Anda gunakan, itu dapat menurunkan sisa rantai.
Meskipun Anda sering menggunakan alat komputer untuk bekerja dengan pengaturan proxy, Google Chrome memiliki bagian khusus untuk menangani ini. Untuk memulai, buka Chrome Pengaturan layar, lalu buka Canggih bagian di sisi kiri. Di sini, pilih Sistem pilihan:
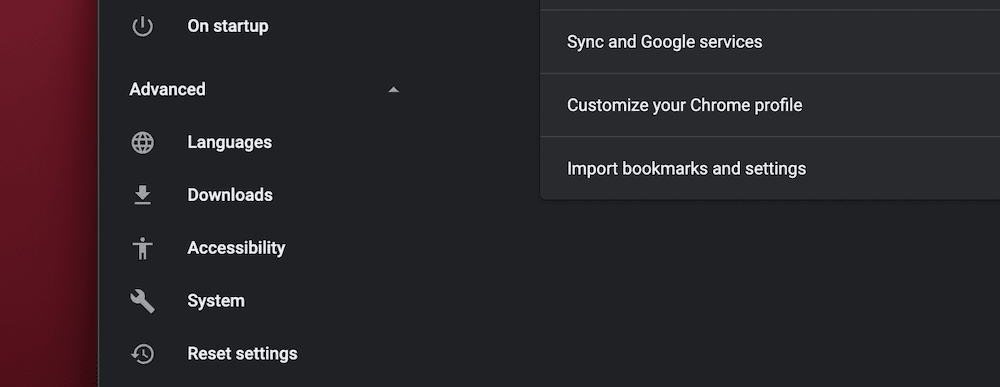
Setelah Anda mengklik Buka pengaturan proxy komputer Anda link, ini akan melakukan seperti yang Anda harapkan terlepas dari apakah Anda menggunakan Windows atau Mac. Faktanya, macOS langsung membawa Anda ke layar kanan.
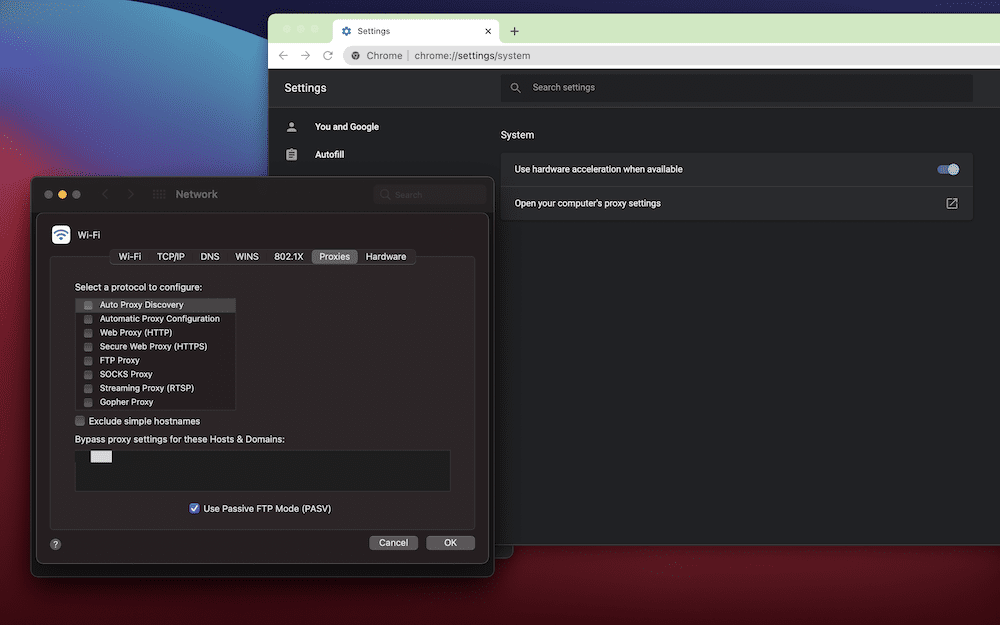
Di sini, hapus centang semua yang ada di Pilih protokol untuk dikonfigurasi kotak, lalu simpan perubahan Anda dan uji untuk ERR_CONNECTION_REFUSED kesalahan.
Untuk Windows, Anda juga ingin mengakses Pengaturan > Lanjutan > Sistem pilihan, lalu pilih Buka pengaturan proxy komputer Anda. Ini akan memunculkan layar Proxy, dan di sini Anda akan memilih untuk mematikan Gunakan server proxy mengalihkan:
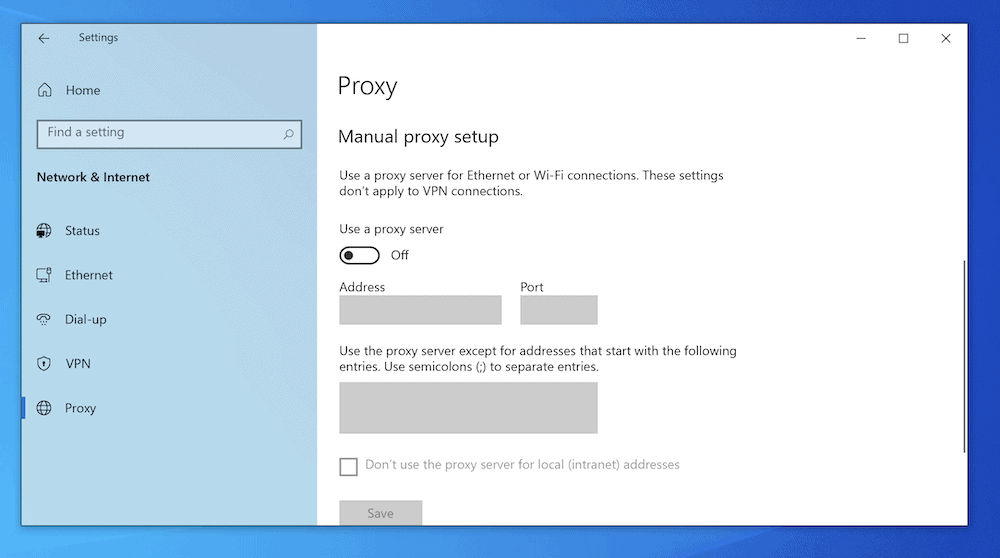
Setelah Anda menyimpan perubahan Anda, Anda dapat menguji lagi untuk ERR_CONNECTION_REFUSED kesalahan.
4. Ubah Server DNS Anda
Karena DNS dapat menjadi faktor untuk ERR_CONNECTION_REFUSED kesalahan, Anda mungkin ingin mempertimbangkan untuk mengubah alamat DNS yang terkait dengan komputer Anda. Ada proses yang berbeda untuk ini pada Windows dan Mac.
Untuk Windows, buka Koneksi jaringan layar, yang dapat Anda temukan melalui Bilah Pencarian Windows:
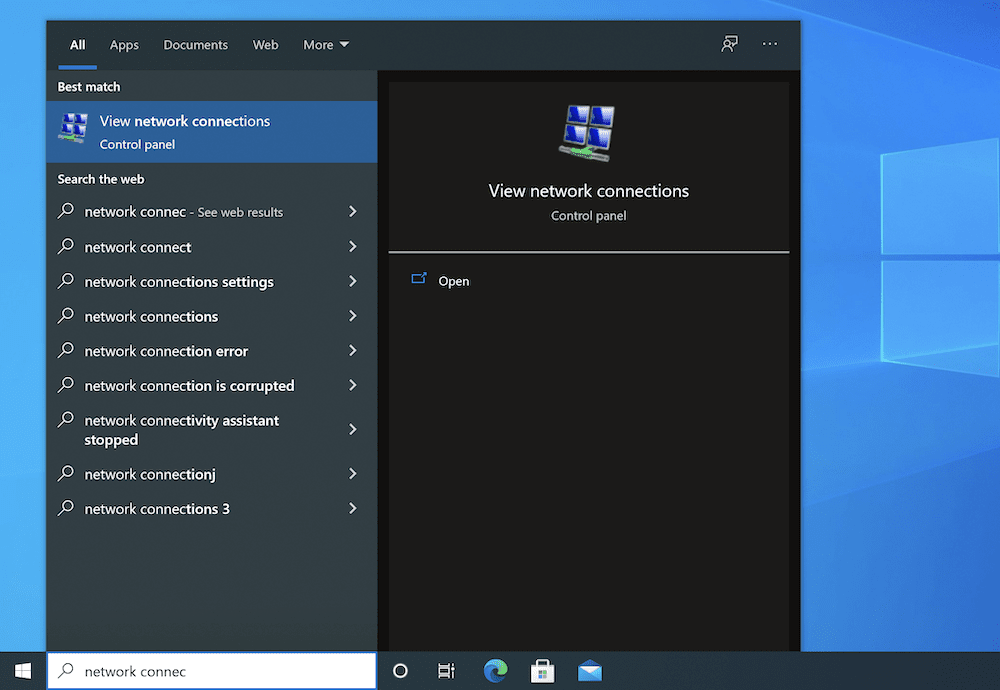
Di sini, klik kanan adaptor internet utama Anda (misalnya, Wi-Fi Anda), dan pilih Properti:
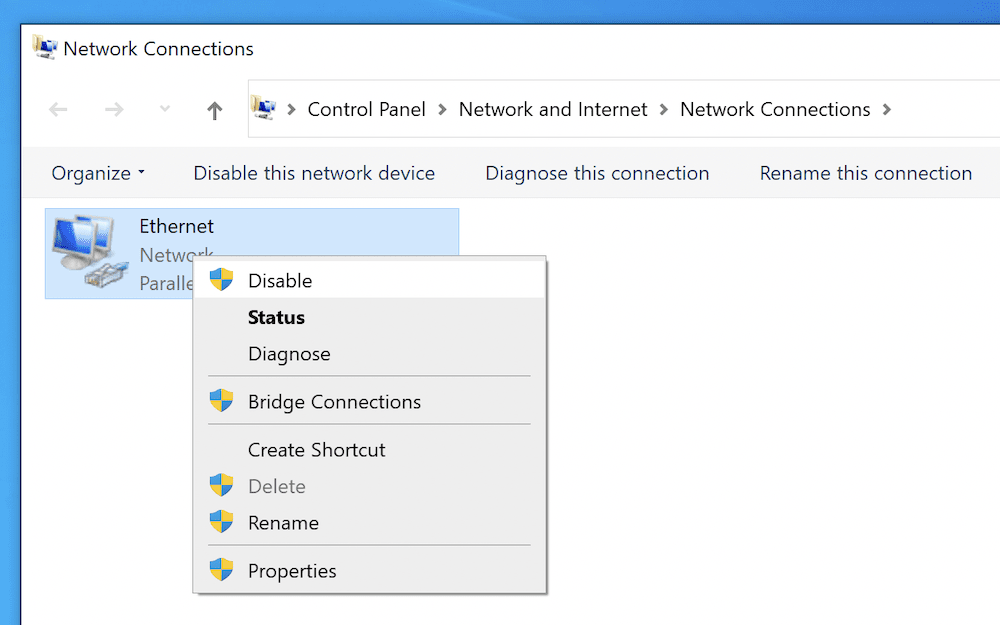
Anda akan melihat daftar protokol di Jaringan tab. Pilih Protokol Internet Versi 4 (TCP/IPv4)lalu pilih Properti tombol:
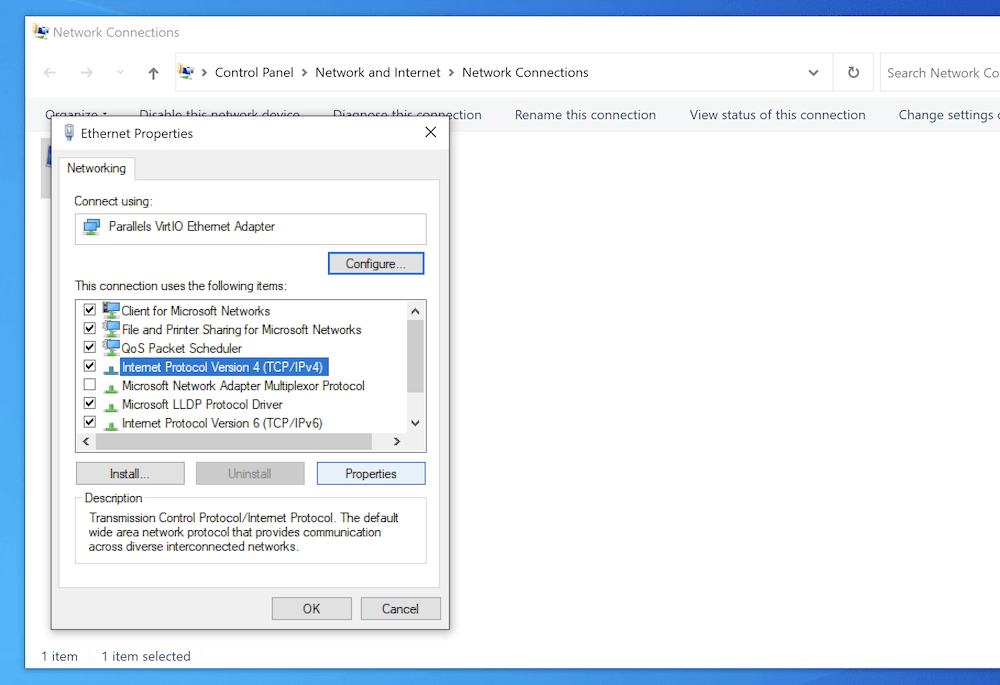
Ini akan membawa Anda ke Umum tab, dan Anda harus memilih Gunakan alamat server DNS berikut tombol radio. Setelah Anda mengklik opsi, masukkan alamat DNS baru ke bidang yang relevan:
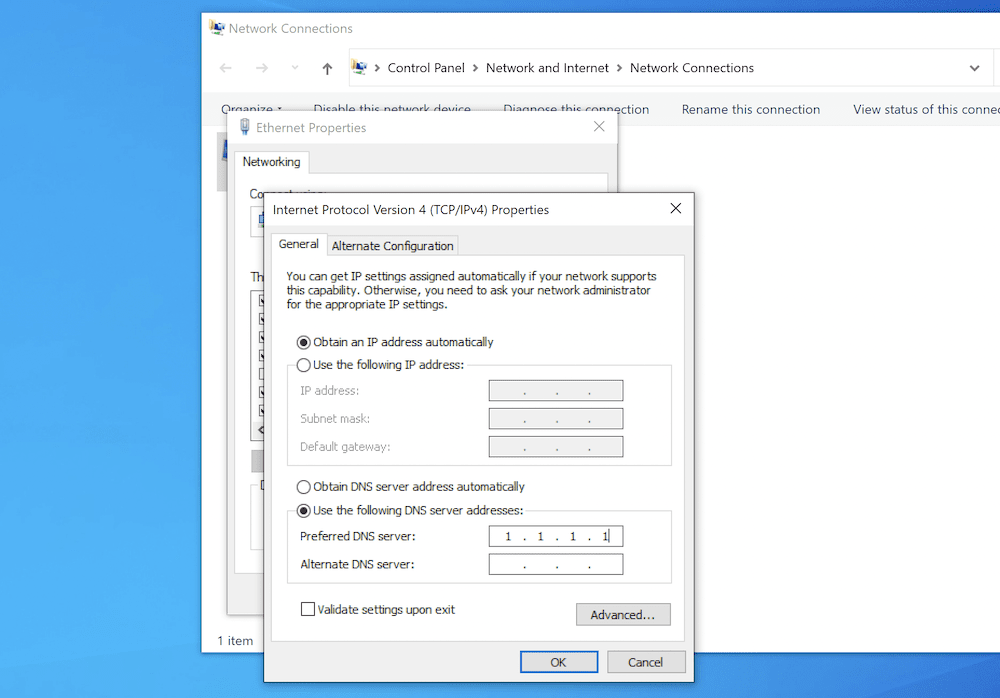
Untuk macOS, navigasikan ke Preferensi Sistem > Jaringan layar, lalu klik tombol Canggih tombol. Selanjutnya, pilih DNS tab di bagian atas. Sisi kiri akan menampilkan daftar server DNS. Anda dapat menambahkan yang baru menggunakan Plus ikon, atau klik untuk mengubah yang sekarang. Either way, Anda kemudian dapat menambahkan alamat server DNS baru Anda:
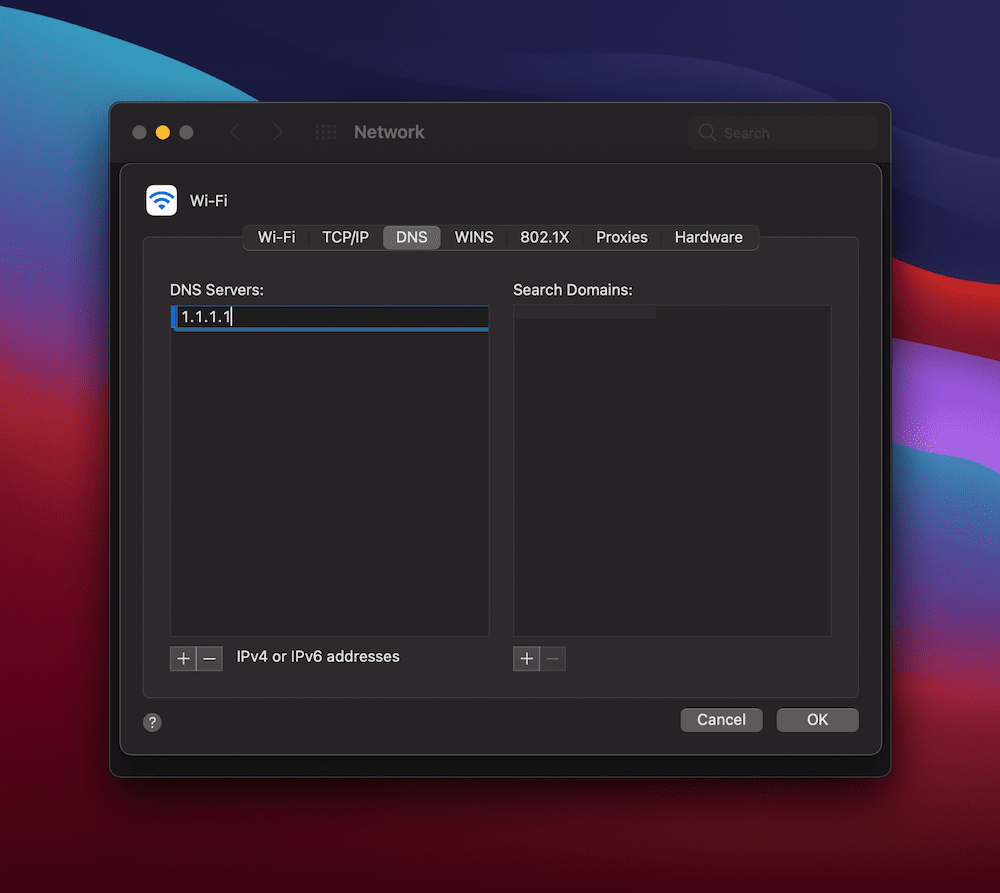
Dalam kedua kasus, klik untuk mengonfirmasi perubahan Anda, lalu segarkan browser Anda dan uji untuk ERR_CONNECTION_REFUSED kesalahan.
5. Nonaktifkan Ekstensi Chrome yang Kedaluwarsa (Dan Mungkin Instal Ulang Google Chrome)
Sama seperti WordPress, browser dapat diperpanjang melalui penggunaan add-on atau plugin. Ini dapat menawarkan cara sederhana dan sesuai untuk menambahkan keamanan, pengelola kata sandi, dan lainnya ke browser Anda. Namun, semakin Anda menginstal, semakin besar risiko Anda akan menemukan kesalahan. Itu ERR_CONNECTION_REFUSED kesalahan adalah salah satu ekstensi yang tidak kompatibel akan ‘membuka’.
Untuk mengetahui daftar ekstensi Anda saat ini, buka Ekstensi tautan di dalam Chrome – itu harus ada di bilah alat untuk Windows dan Mac:
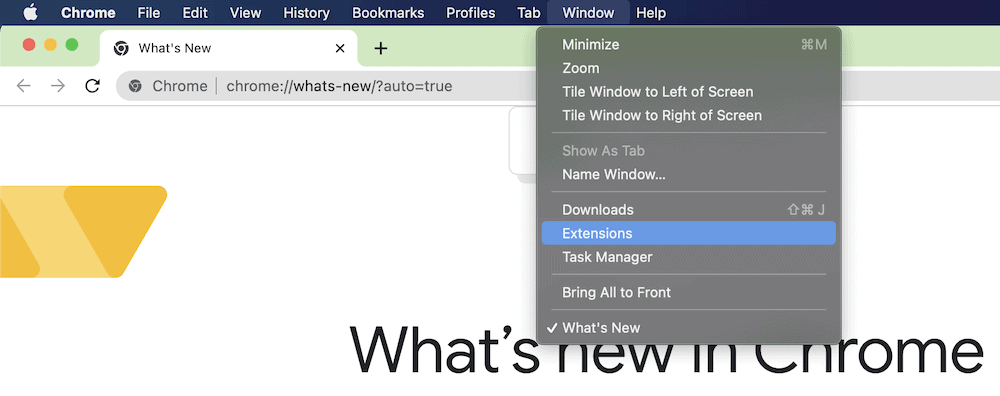
Saat Anda di sini, Anda akan melihat blok ekstensi, dengan kemampuan untuk melihat lebih banyak detail, mengaktifkan dan menonaktifkannya, dan menghapusnya sama sekali:
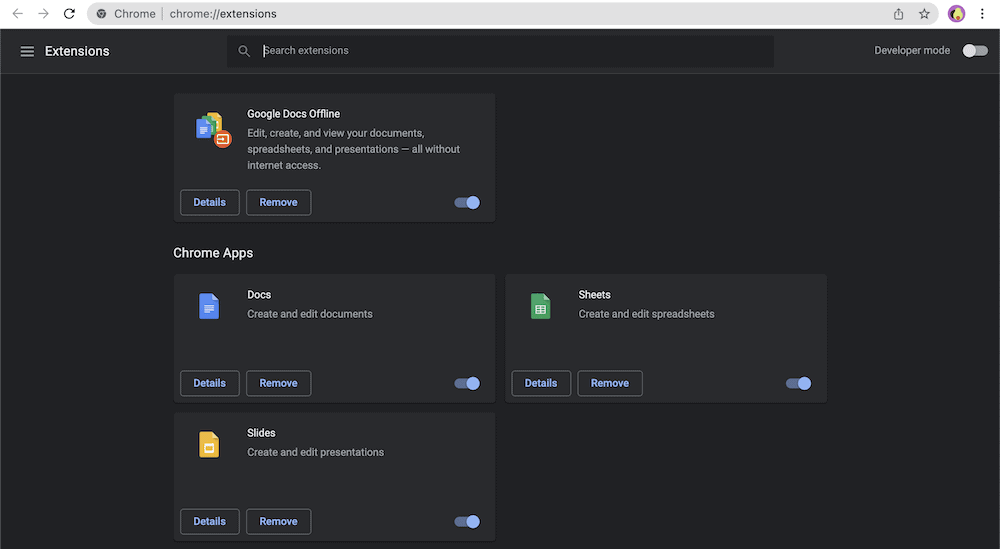
Meskipun kami tidak dapat menyarankan Anda apakah Anda harus menghapus ekstensi tertentu, kami bisa memberi Anda beberapa petunjuk tentang cara menilai mereka:
Jika tidak ada pembaruan untuk ekstensi selama lebih dari enam bulan, kami akan menonaktifkannya setidaknya untuk sementara. Setelah Anda tahu bahwa itu bukan masalah, Anda dapat mengaktifkannya kembali.
Pertimbangkan apakah fungsi tersebut melayani pengalaman menjelajah Anda. Jika tidak, Anda dapat membuangnya.
Dengan ekstensi yang tersisa, Anda dapat menelusuri dan mengaktifkan masing-masing ekstensi sekaligus untuk mengetahui apakah salah satunya adalah penyebabnya. ERR_CONNECTION_REFUSED kesalahan. Sebagai upaya terakhir, Anda mungkin ingin menghapus dan instal ulang Chrome sama sekali, karena ini akan memberi Anda landasan yang bersih untuk bekerja (setidaknya secara teori).
Kesimpulan
Jika Anda menggunakan internet, bersiaplah untuk kesalahan. Ini bukan untuk mengatakan bahwa menggunakan web tidak stabil, tetapi ada banyak titik dalam rantai yang bisa goyah. Ketika datang ke ERR_CONNECTION_REFUSED kesalahan, kemungkinan komputer sisi klien yang salah.
Untuk mengatasi ini, Anda dapat melihat sejumlah perbaikan. Misalnya, Anda dapat menghapus cache browser dan DNS Anda. Terlebih lagi, Anda bahkan dapat memeriksa dan mengubah pengaturan proxy atau alamat server DNS Anda. Jika tidak ada yang membantu Anda menyelesaikan masalah, Anda mungkin ingin mempertimbangkan untuk menghapus ekstensi lama di dalam Chrome, dan menginstal ulang browser jika yang terburuk menjadi yang terburuk.
Adalah ERR_CONNECTION_REFUSED kesalahan yang Anda alami, dan jika demikian, perbaikan mana yang membantu Anda? Bagikan pemikiran Anda dengan kami di bagian komentar di bawah!
Demikanlah tulisan tentang Cara Memperbaiki Kesalahan ERR_CONNECTION_REFUSED Chrome
.
Semoga dapat menjadi manfaat bagi kita semua.
Comments
Post a Comment