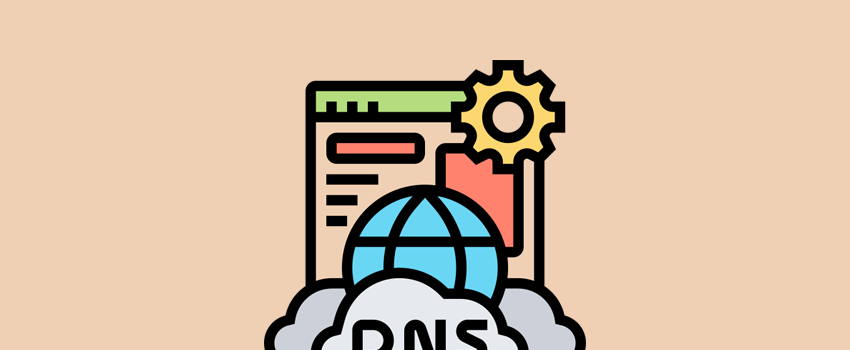
Cara Memperbaiki Kesalahan DNS_PROBE_FINISHED_BAD_CONFIG
Ketika Anda menemukan kesalahan di browser, itu tidak diragukan lagi merupakan pengalaman yang membuat frustrasi. Sebagai permulaan, itu menghalangi waktu penjelajahan Anda, tetapi lebih dari itu, kesalahan bisa jadi sulit untuk diperbaiki. Salah satu alasannya adalah bahwa masalah terkait browser, seperti kesalahan DNS_PROBE_FINISHED_BAD_CONFIG, benar-benar merupakan masalah dengan komputer Anda.
Sering kali, solusinya adalah mengubah beberapa pengaturan komputer Anda untuk menyelesaikan masalah. Misalnya, Anda akan melihat browser dan cache Domain Name System (DNS), dan menggali driver jaringan Anda. Kabar baiknya adalah bahwa setiap perbaikan mudah untuk diterapkan.
Untuk posting ini, kami akan menunjukkan cara memperbaiki kesalahan DNS_PROBE_FINISHED_BAD_CONFIG. Ada sejumlah metode yang dapat membantu, dan kami akan membahas semuanya. Pertama, kita akan berbicara tentang apa kesalahan itu, dan mengapa itu muncul.
Apa Kesalahan DNS_PROBE_FINISHED_BAD_CONFIG?
Bagi yang tidak tahu, DNS membantu pengguna membuka situs web yang tepat setelah mereka memasukkan nama domain ke browser. Dibutuhkan nama domain itu sendiri, melakukan ‘pencarian’ pada database untuk alamat Internet Protocol (IP), dan mengarahkan pengguna ke server yang tepat.
Misalnya, jika Anda ingin menavigasi ke Arifie.com, ketik ini di browser. Di bawah tenda, browser memulai permintaan ke DNS, yang pada gilirannya menemukan alamat IP terkait dan membuat koneksi. Sebagai pengguna akhir, Anda tidak akan melihat semua ini di sebagian besar situasi. Anda harus mencatat transisi yang mulus dari memasukkan nama domain, hingga melihat situs web.
Namun, dalam beberapa kasus, Anda akan mendapatkan kesalahan DNS. Ada beberapa yang berbeda, dengan penyebab spesifik:
- DNS_PROBE_FINISHED_NXDOMAIN. Bagian “NXDOMAIN” dari kesalahan berarti “Domain Tidak Ada”, yang mudah dimengerti: Domain yang Anda masukkan tidak ada dalam database pencarian DNS.
- DNS_PROBE_FINISHED_NO_INTERNET. Kesalahan ini terjadi ketika ada masalah dalam membuat koneksi internet.
Secara ekstensi, DNS_PROBE_FINISHED_BAD_CONFIG adalah kesalahan koneksi jaringan yang berarti ada masalah dengan pengaturan konfigurasi DNS. Untuk apa artinya ini dalam istilah tertentu, lihat bagian selanjutnya.
Mengapa Terjadi Kesalahan DNS_PROBE_FINISHED_BAD_CONFIG
Karena ada masalah konfigurasi dengan DNS Anda, ini akan menjadi penyebab umum kesalahan. Untuk lebih spesifiknya, ada beberapa alasan mengapa Anda akan melihat kesalahan DNS_PROBE_FINISHED_BAD_CONFIG:
- Firewall atau perangkat lunak antivirus Anda mungkin memblokir koneksi.
- Anda juga dapat menemukan bahwa pemblokir iklan, aplikasi Jaringan Pribadi Virtual (VPN), atau ekstensi browser lain memengaruhi koneksi.
- Pengaturan jaringan atau router bisa berbeda dari yang Anda harapkan, baik karena perubahan yang tidak sah atau kesalahan manusia.
- Dalam kasus yang jarang terjadi, Anda akan menemukan bahwa perangkat Anda memiliki satu atau lebih file yang rusak.
Alasan inti di balik kesalahan DNS_PROBE_FINISHED_BAD_CONFIG adalah kesalahan jaringan, seringkali di komputer Anda sendiri. Akibatnya, kita dapat memusatkan perhatian kita di sini dengan beberapa metode berbeda.
Cara Memperbaiki Kesalahan DNS_PROBE_FINISHED_BAD_CONFIG (6 Metode)
Untuk memperbaiki kesalahan DNS_PROBE_FINISHED_BAD_CONFIG, Anda akan bekerja terutama dengan sistem komputer Anda. Dalam banyak kasus, perbaikannya mudah, meskipun ada yang lain yang memerlukan pertimbangan lebih teknis:
- Pastikan Anda periksa koneksi perangkatsegarkan dan mulai ulang komputer Anda, dan banyak lagi.
- Hapus file browser sementara dari mesin Anda.
- Bersihkan cache browser.
- Buang Cache Sistem Nama Domain (DNS).
- Perbarui komputer Anda alamat IP.
- Ubah pengaturan DNS Anda untuk memperbaiki kesalahan.
Tentu saja, tugas pertama adalah memastikan kesalahan DNS_PROBE_FINISHED_BAD_CONFIG bukan kesalahan sementara. Karena itu, kita akan mulai di sini.
1. Lakukan Beberapa Pemeriksaan Dasar Pada Komputer Anda
Sebuah artikel tentang kesalahan browser tidak akan lengkap tanpa kata sopan ‘pra-permainan’ untuk memeriksa beberapa poin dasar ‘dukungan teknis TI’. Karena itu, kami mendorong Anda untuk mencoba yang berikut ini sebelum Anda mulai menggali lebih dalam ke pengaturan sistem Anda:
- Segarkan halaman web yang dimaksud, meskipun kami akan mencatat bahwa ini hampir merupakan tindakan refleksif bagi kebanyakan orang.
- Selain itu, Anda mungkin ingin memeriksa halaman web di browser yang berbeda, karena ini mungkin menunjukkan penyebab spesifik kesalahan.
- Pastikan kabel modem Anda sehat, dan semua koneksi kabel yang Anda harapkan ada!
- Jika Anda tidak sering me-restart komputer Anda, ini patut dicoba untuk memastikan Anda memiliki koneksi yang ‘bersih’. Ini sangat relevan untuk laptop, khususnya MacBook. Karena Anda tidak perlu mematikan perangkat Apple, perangkat tetap dalam kondisi tidur. Oleh karena itu, restart dianjurkan.
- Jika Anda menggunakan program antivirus atau VPN, Anda mungkin ingin menonaktifkannya juga. Itu tidak harus permanen, tetapi Anda mungkin menemukan bahwa koneksi kembali tanpa blok digital literal di jalan.
Jika Anda mencentang semua kotak ini dan Anda masih memiliki kesalahan DNS_PROBE_FINISHED_BAD_CONFIG, masih ada lagi yang dapat Anda lakukan. Kami akan membahas semua metode yang kami rekomendasikan di seluruh artikel ini.
2. Hapus Semua File Sementara Dari Komputer Anda
Sebuah ‘swap’ atau file sementara adalah fitur umum untuk hampir setiap sistem. Dalam kebanyakan kasus, komputer Anda akan memiliki sistem ‘pengumpulan sampah’ yang akan menghapus file-file sementara ini setelah jangka waktu tertentu. Apakah titik itu belum ada di sini, atau sampah untuk file tertentu tidak terjadi, Anda pasti ingin mengambil tindakan sendiri.
Jika Anda pengguna Linux, folder file sementara akan otomatis dikosongkan setelah sistem di-boot ulang, jadi Anda dapat membukanya di sini. Namun, untuk pengguna Windows dan macOS, ada beberapa langkah yang harus dilakukan.
Dimulai dengan Windows, jika Anda mengetik “% temp%” ke dalam bilah pencarian, ini akan membuka direktori terkait:
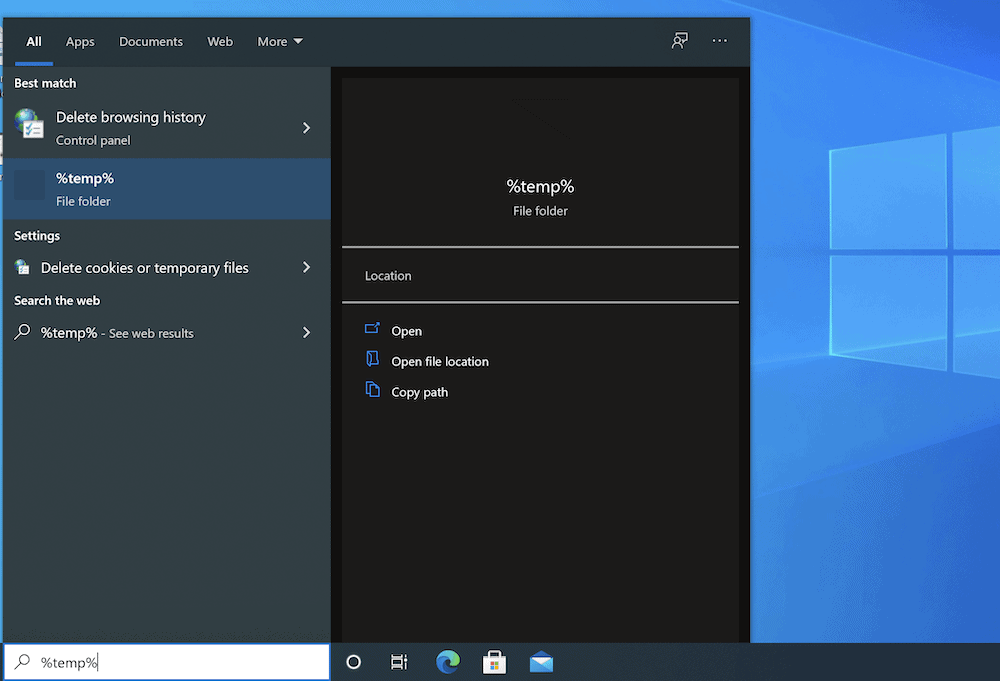
Pekerjaan sederhana di sini adalah memilih semuanya dan menghapus folder.
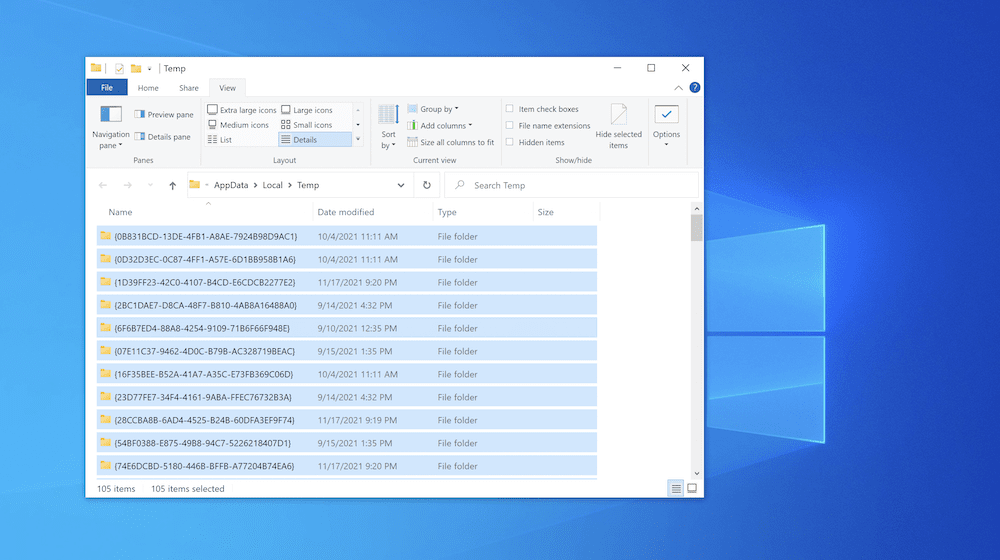
Untuk mesin macOS, tekan tombol Menggeser + Memerintah + G jalan pintas untuk membuka Masuk ke folder dialog. Di sini, navigasikan ke ~/Library/Cache:
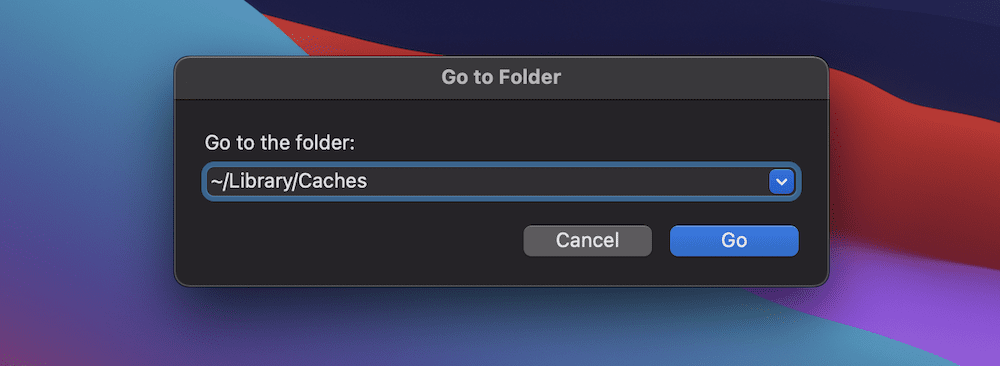
Anda mungkin juga ingin menekan Menggeser + Memerintah + Periode untuk menampilkan semua file tersembunyi, karena ini akan membantu Anda menangkap semuanya. Apapun, Anda akan datang ke folder yang penuh dengan file-file sementara:
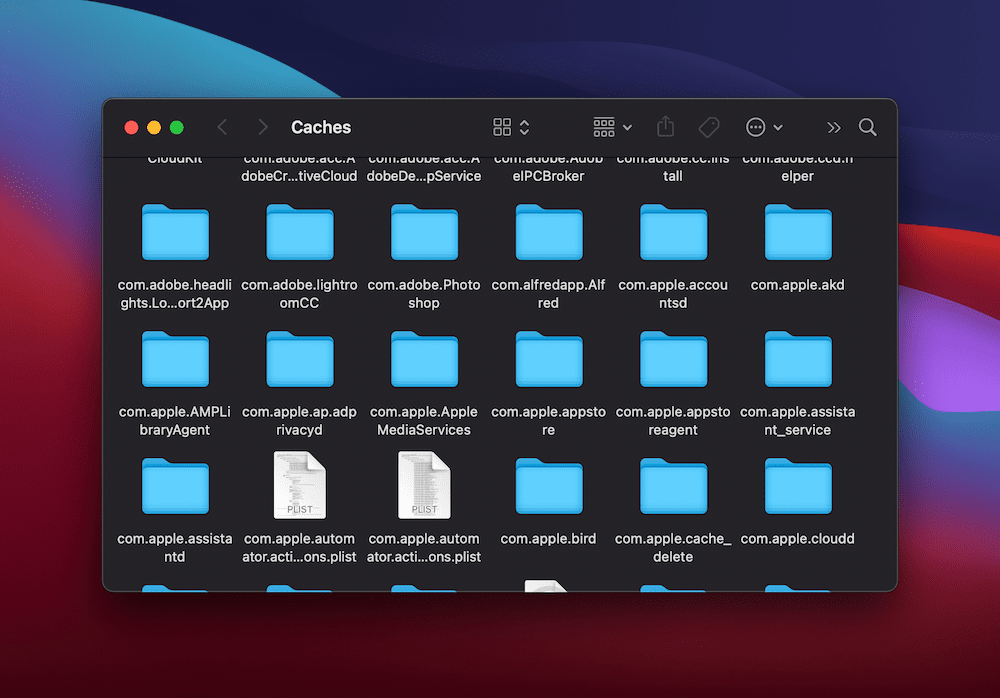
Sekali lagi, pilih semuanya dan hapus isinya. Jika langkah ini tidak membantu Anda memperbaiki kesalahan DNS_PROBE_FINISHED_BAD_CONFIG, salah satu kesalahan kami mungkin.
3. Bersihkan Cache Browser Anda
Sejujurnya, cache browser Anda mungkin bukan penyebab utama kesalahan DNS_PROBE_FINISHED_BAD_CONFIG, tetapi itu tidak akan merusak peluang Anda untuk memperbaikinya.
Pertama, berita buruknya: Setiap browser memiliki prosesnya sendiri untuk menghapus cache. Namun, kabar baiknya adalah kami membahas ini secara mendalam di blog desain bom. Terlebih lagi, ada banyak tutorial di Arifie yang merujuk pada pembersihan browser, seperti cara memperbaiki White Screen of Death (WSoD).
Terlepas dari browser Anda, lihat untuk menghapus cache dan periksa lagi kesalahan DNS. Jika kesalahan berlanjut, setidaknya Anda memiliki lebih banyak catatan bersih untuk melihat opsi lain.
4. Bersihkan Cache DNS Di Komputer Anda
Tentu saja, jika kesalahan DNS_PROBE_FINISHED_BAD_CONFIG disebabkan oleh masalah dengan DNS, Anda sebaiknya mengesampingkan aspek ini. Komputer Anda akan menggunakan cache DNS untuk alasan yang sama dengan cache browser. Namun, seperti halnya cache lainnya, Anda dapat menemukan file lama yang dapat menyebabkan masalah bagi Anda.
Pengguna Linux sekali lagi memiliki pendekatan sederhana untuk ini: Buka Terminal Perintah menggunakan Kontrol + Menggeser + Tlalu jalankan yang berikut ini:
sudo systemd-resolve --flush-caches
Untuk pengguna Windows, ini hanya sedikit lebih rumit. Pertama, buka Command Prompt – Anda dapat mengetik “cmd” ke dalam bilah pencarian Windows untuk menemukannya:
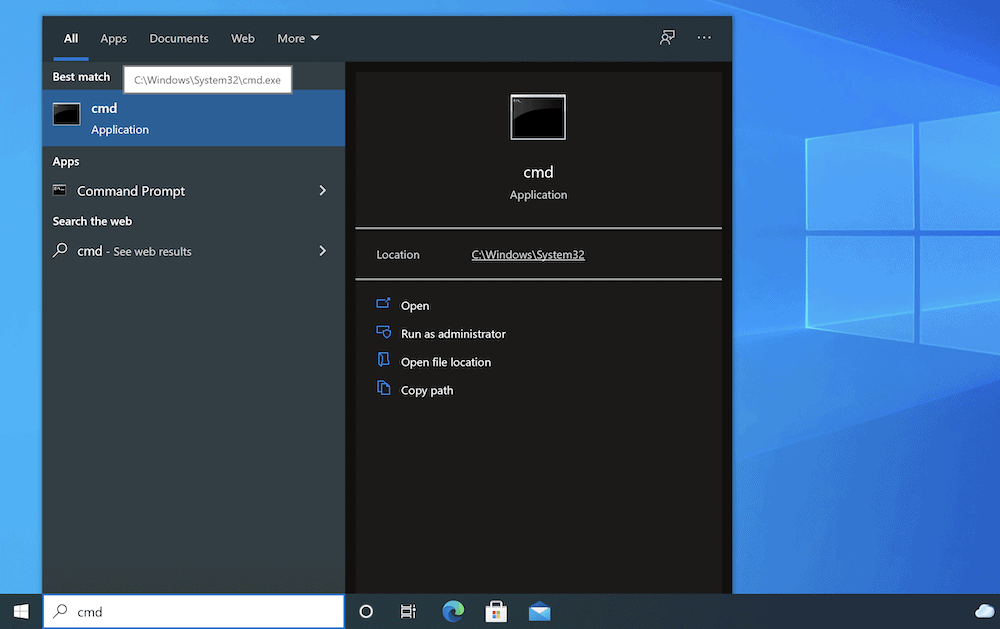
Di sini, ketik ipconfig /flushdnsdan tekan Enter untuk menjalankan perintah:
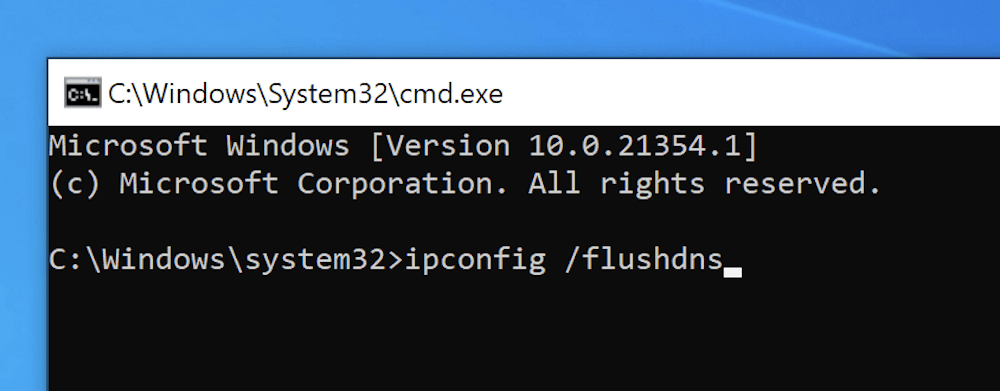
Untuk macOS, lihat untuk membuka jendela Terminal (sering menggunakan Spotlight atau menavigasi ke Aplikasi > Utilitas > Terminal layar:
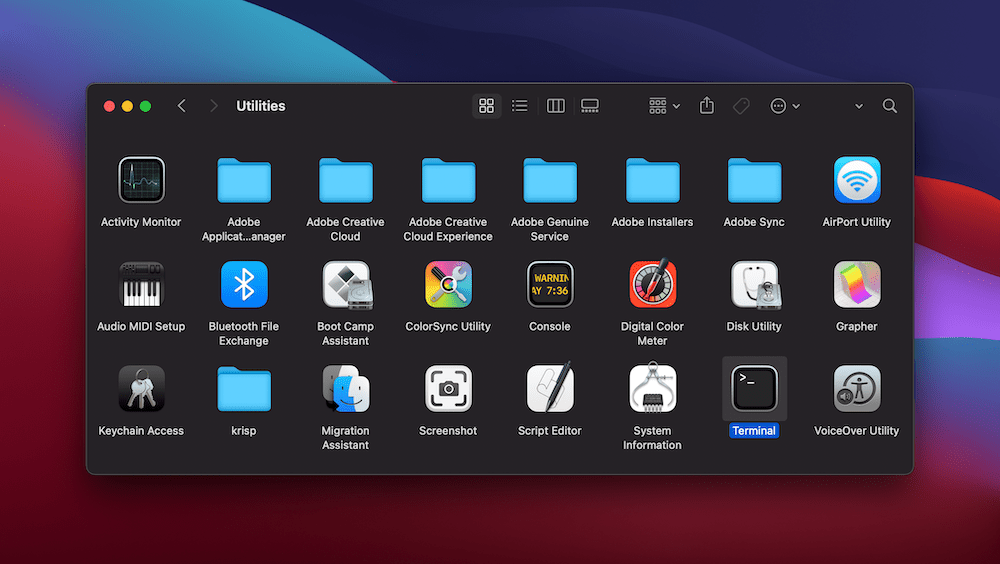
Dari sini, ketik sudo killall -HUP mDNSResponder, lalu jalankan perintah. Anda mungkin tidak melihat pesan konfirmasi dalam kasus ini, tetapi proses akan berjalan. Jangan ragu untuk memeriksa apakah kesalahan DNS_PROBE_FINISHED_BAD_CONFIG hilang, tetapi jangan tutup jendela Terminal dan Prompt Perintah ini: Ada hal lain yang dapat Anda lakukan di sini untuk menyelesaikan masalah.
5. Perbarui Alamat IP Komputer Anda
Alamat IP Anda adalah bagian sentral dari DNS, jadi Anda juga dapat mengubah ini untuk mencoba dan memperbaiki kesalahan DNS_PROBE_FINISHED_BAD_CONFIG. Di Windows, kembali ke Command Prompt Anda, dan ketik perintah berikut, jalankan masing-masing secara bergantian:
ipconfig /release
ipconfig /renewPerintah pertama akan menghentikan sewa untuk alamat IP Anda, dan yang kedua akan mengambil yang baru. Ini akan membantu menghapus dan membangun kembali informasi yang di-cache untuk alamat IP Anda, dan perlu beberapa detik untuk melakukannya.
Untuk macOS, Anda dapat menuju ke Preferensi Sistem > Jaringan layar:
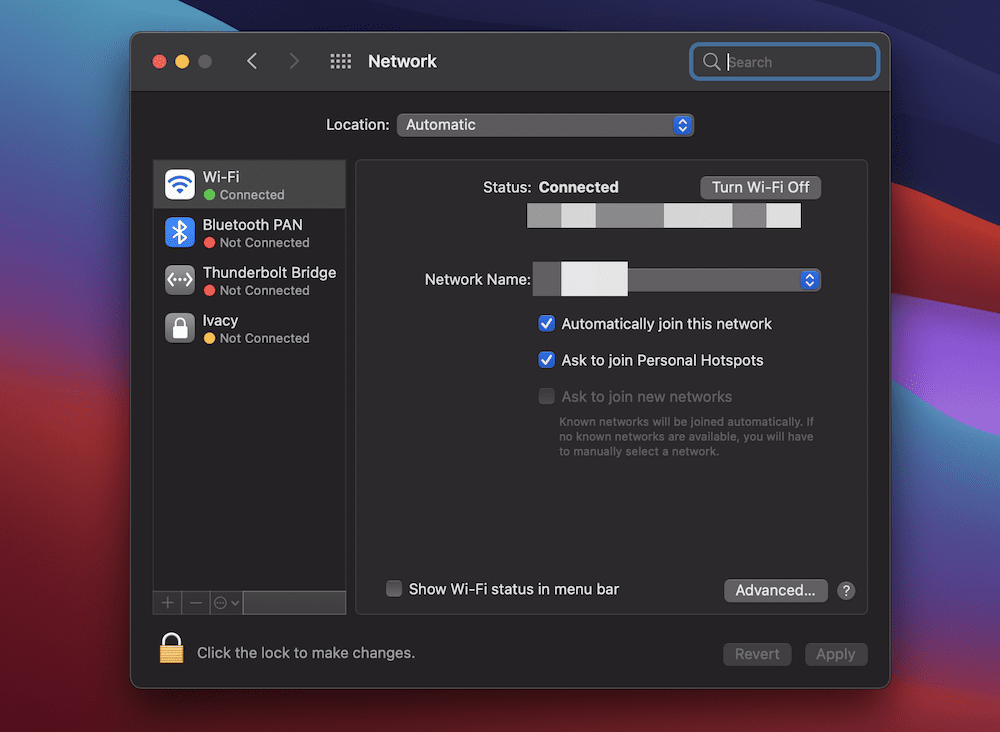
Opsi yang Anda butuhkan ada di bawah Canggih bagian, di bawah TCP/IP tab. Di sini, klik Perbarui Sewa DHCP:
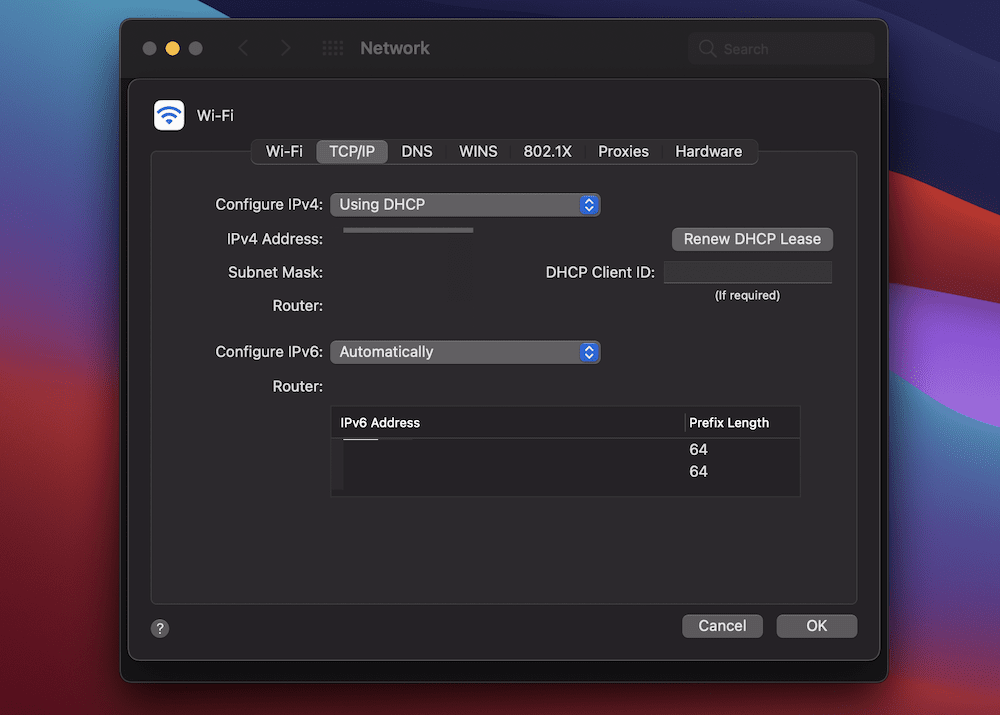
Ini akan mencapai hasil yang sama seperti Windows, dan sekali lagi, Anda mungkin tidak mendapatkan konfirmasi bahwa prosesnya berhasil.
6. Ubah Pengaturan DNS Anda
Penyedia Layanan Internet (ISP) Anda akan memberi Anda server DNS, dan 99 kali dari 100, Anda tidak perlu berpikir dua kali tentang ini. Namun, untuk satu kali Anda perlu mempertimbangkannya, Anda dapat mengubah pengaturan DNS dan menyelesaikan kesalahan DNS_PROBE_FINISHED_BAD_CONFIG.
Untuk macOS, ini sangat mudah. Pertama, pergi ke Preferensi Sistem > Jaringan layar, ke dalam Canggih bagian, dan cari tab DNS:
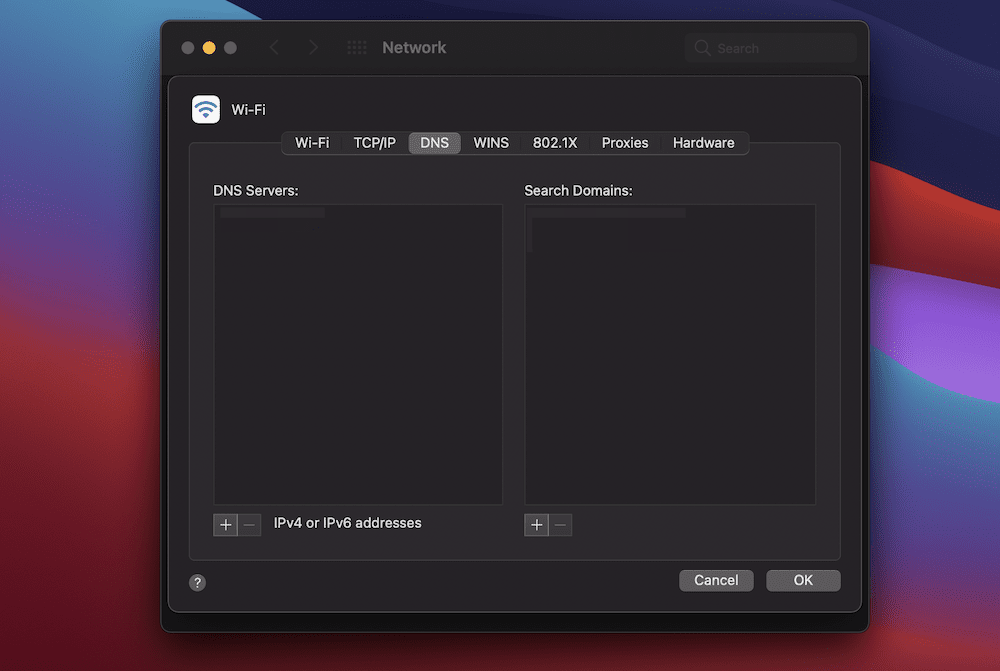
Anda dapat menambahkan server DNS baru menggunakan Plus ikon di bawah Server DNS Daftar. Ada banyak server DNS publik dan pribadi yang dapat Anda gunakan. Namun, jika Anda ingin menguji apakah itu akan menyelesaikan kesalahan DNS_PROBE_FINISHED_BAD_CONFIG, Anda dapat menggunakan server DNS publik CloudFlare – 1.1.1.1.
Untuk Windows, Anda dapat menuju ke layar Pengaturan, dan mencari Jaringan dan Internet:
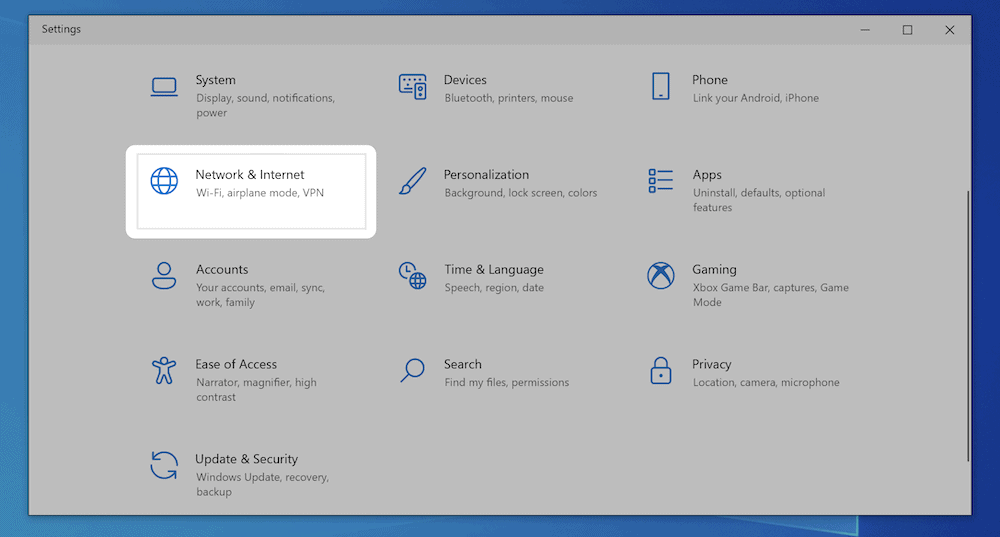
Selanjutnya, temukan Ubah Opsi Adaptor link, dan menuju ke layar itu:
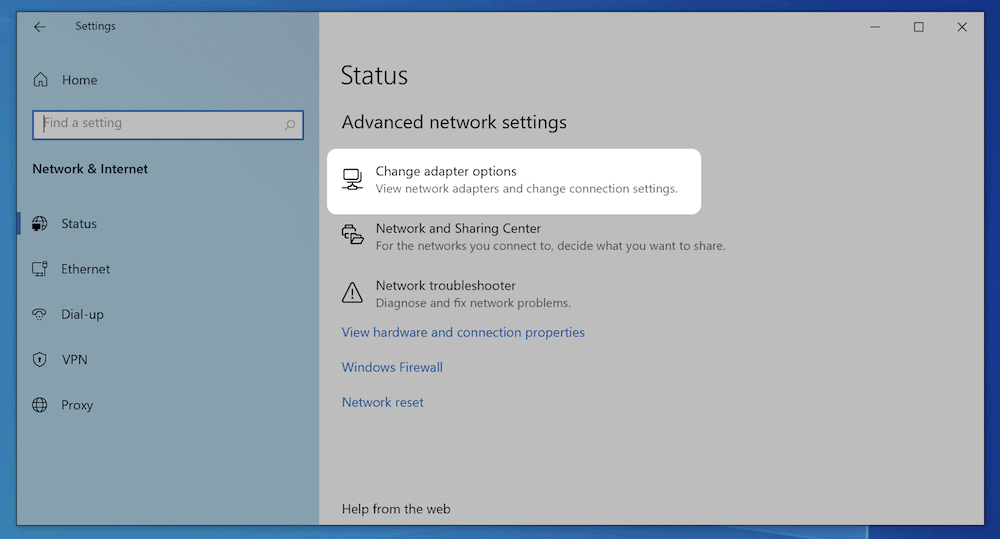
Ini akan membawa Anda ke Koneksi jaringan halaman, yang akan mencantumkan semua koneksi di sistem Anda. Tugas Anda di sini adalah mengklik kanan pada koneksi yang Anda pilih, dan menuju ke Properti layar:
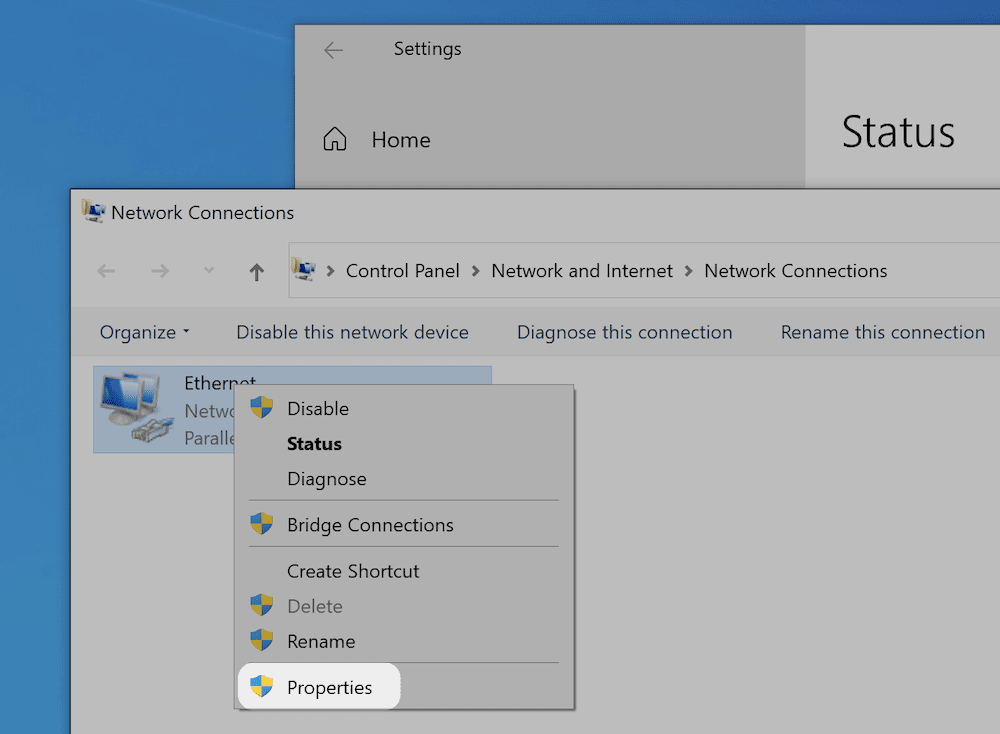
Itu Properti layar akan menampilkan daftar protokol yang berbeda. Pilih Protokol Internet Versi 4 (TCP/IPv4) pilihan, dan klik Properti tombol:
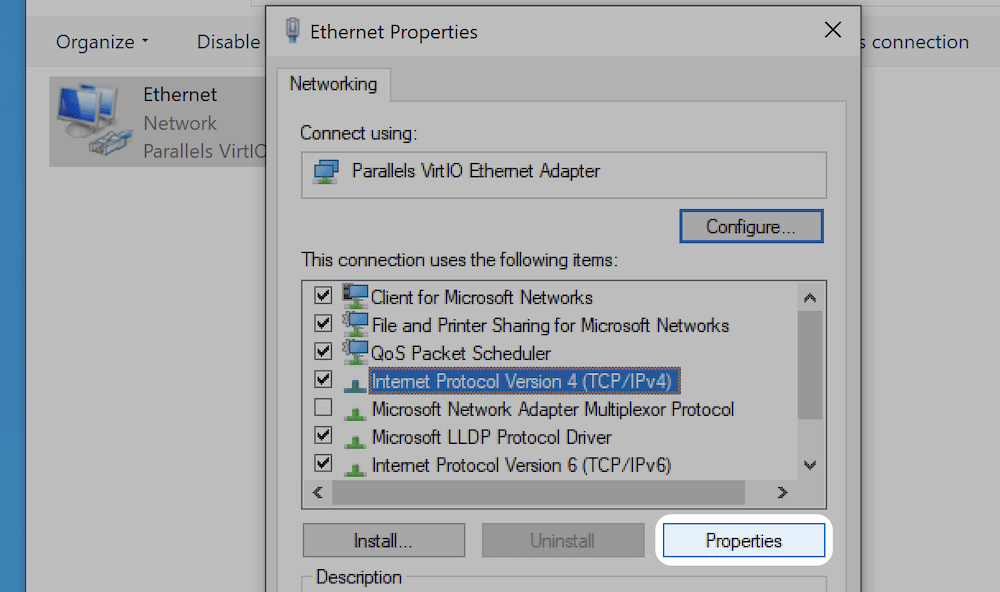
Langkah terakhir adalah memilih Gunakan alamat IP berikut tombol radio. Di dalam bidang alamat IP, masukkan server DNS yang Anda pilih:
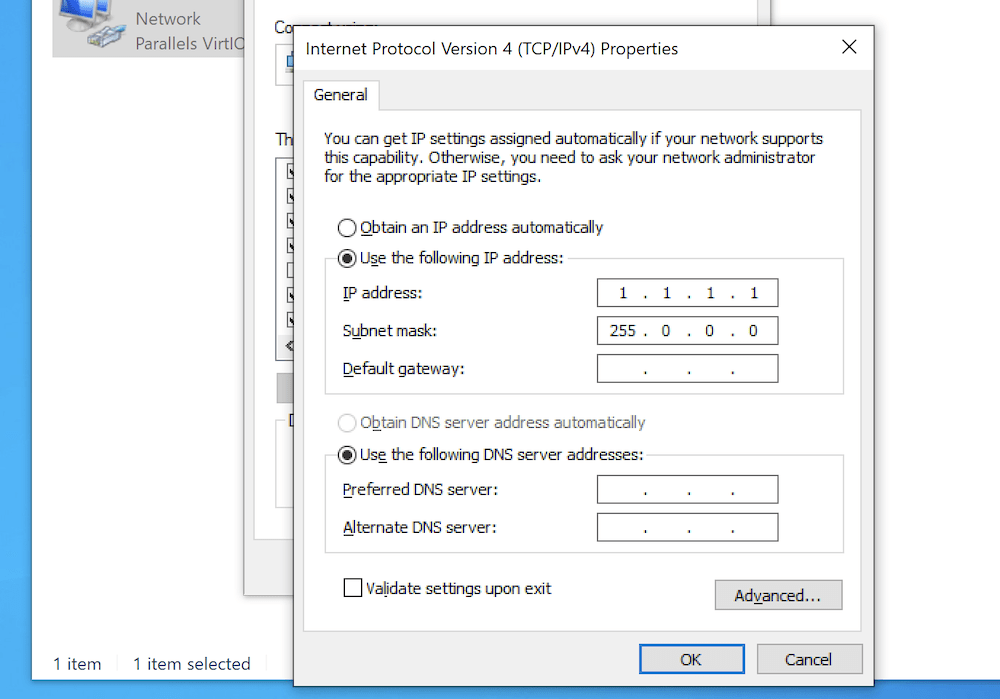
Setelah Anda mengkonfirmasi perubahan Anda, Anda dapat memeriksa kesalahan DNS_PROBE_FINISHED_BAD_CONFIG – jika semuanya berjalan dengan baik, itu akan hilang.
Ringkasan
Ini mungkin mengejutkan, tetapi sebagian besar pengguna akan menemukan banyak kesalahan browser setiap hari. Kesalahan 404 yang sederhana adalah satu, tetapi kesalahan dalam browser dapat menghentikan Anda di jalur Anda. Dalam banyak kasus, ini akan menjadi literal, karena Anda tidak akan dapat menjelajah ke situs web tertentu sampai Anda memperbaiki masalahnya.
Kesalahan DNS_PROBE_FINISHED_BAD_CONFIG adalah salah satu kasusnya, dan posting ini telah membahas cara mengatasinya. Secara keseluruhan, pastikan Anda memiliki koneksi fisik yang solid, bersihkan browser dan cache DNS Anda, bekerja dengan pengaturan DNS Anda, dan perbarui alamat IP Anda. Satu (atau kombinasi) dari ini akan berhasil, dan dari sana Anda dapat kembali menjelajahi web.
Apakah kesalahan DNS_PROBE_FINISHED_BAD_CONFIG sering Anda temui, dan jika ya, manakah dari tips berikut yang membantu Anda? Beri tahu kami di bagian komentar di bawah!
Demikanlah tulisan tentang Cara Memperbaiki Kesalahan DNS_PROBE_FINISHED_BAD_CONFIG.
Semoga dapat menjadi manfaat bagi kita semua.
- Get link
- Other Apps
- Get link
- Other Apps
Comments
Post a Comment