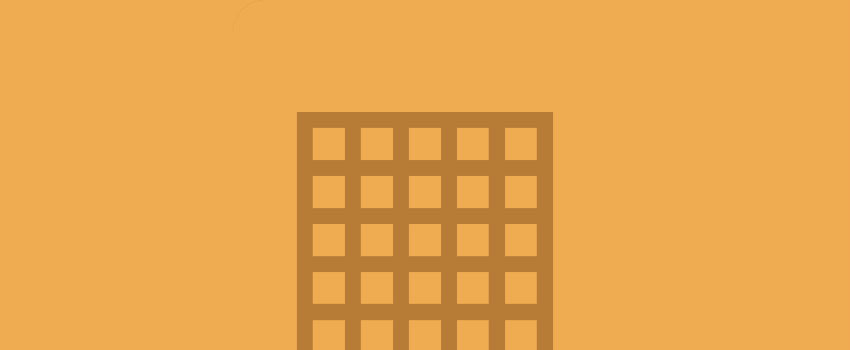
Membuat Tabel di WordPress Menggunakan Plugin TablePress
Jika Anda pernah memiliki pengalaman mencoba membuat tabel menggunakan editor visual WordPress, Anda dapat membuktikan betapa sulitnya itu. Jika Anda tidak terbiasa dengan HTML dan CSS, mencoba menyisipkan tabel kerja secara manual ke situs web WordPress Anda menjadi sangat memakan waktu.
Tabel dapat menjadi alat penting untuk situs web Anda karena membantu Anda mengatur sejumlah besar informasi untuk pembaca Anda dalam format yang mudah dibaca. Untungnya, ada solusi yang memungkinkan pemilik situs web, terlepas dari pengetahuan pengkodean mereka, cara mudah untuk memasukkan tabel ke halaman dan posting WordPress mereka. Katakan halo kepada MejaTekan.
Plugin TablePress
Dipersembahkan oleh Tobias Bthge, TablePress adalah penerus yang bangga dari plugin pembuatan tabel pertama Tobias, WP-Table Reloaded. Dirancang untuk menyematkan tabel yang indah dan kaya fitur ke situs web WordPress Anda, plugin WordPress gratis ini melakukan hal itu.
Tidak lagi ingin mengotak-atik tabel HTML dalam kode WordPress-nya, Tobias membuat plugin pembuatan tabel yang mengagumkan yang tidak memerlukan pengetahuan pengkodean. Dengan antarmuka seperti spreadsheet yang nyaman, Anda dapat dengan mudah membuat dan mengedit tabel untuk dimasukkan ke dalam posting, halaman, atau bahkan widget teks Anda.
Fitur TablePress:
- Kelola tabel dengan mudah di Dasbor WordPress Anda
- Menggunakan kode pendek (dimasukkan secara otomatis untuk Anda) mengilustrasikan tabel di posting, di halaman, atau di widget teks
- Tampilkan konten apa pun yang Anda inginkan: teks, angka, gambar, tautan, bahkan HTML atau JavaScript
- Hasilkan rumus seperti Excel di tabel Anda
- Buat baris pertama header dan baris terakhir footer
- Warna latar baris alternatif
- Aktifkan opsi penyorotan arahkan kursor untuk baris
- Kustomisasi CSS tersedia untuk para profesional
Fungsi TablePress:
- Tambahkan atau buat tabel menggunakan antarmuka yang nyaman
- Impor tabel dengan kemampuan impor massal
- Edit dalam beberapa cara: tambah, sisipkan, hapus, pindahkan, tukar, sembunyikan, dll.
- Masukkan tabel dengan mudah ke situs web menggunakan tombol TablePress di editor
- Pratinjau tabel
- Opsi pengurutan, paginasi, dan pemfilteran untuk pengunjung situs web
- Impor dan ekspor data menggunakan CSV, HTML, dan JSON (sempurna untuk profesional)
Ada juga cukup banyak ekstensi TablePress untuk menambahkan fitur atau peningkatan khusus. Mereka tidak tersedia di Repositori WordPress meskipun berfungsi seperti plugin WordPress individual. Lihat di sini dan lihat fitur tambahan apa yang dapat Anda tambahkan ke tabel TablePress Anda.
Langkah 1. Unduh dan Instal Plugin
Hal pertama yang perlu Anda lakukan untuk mulai menggunakan TablePress adalah mengunduhnya. Tersedia di Repositori WordPress atau dari situs resmi TablePress, pemasangan plugin WordPress ini cukup mudah.
Dari Dashboard WordPress Anda cukup klik Plugins > Add New > lalu cari ‘TablePress’ dan klik ‘Install Now’.

Langkah 2. Aktifkan Plugin
Setelah Anda mengaktifkan plugin, Anda akan melihat di Dashboard Anda menu baru berlabel TablePress telah ditambahkan. Di sinilah Anda akan dapat menambahkan tabel baru, mengimpor atau mengekspor tabel, dan mengonfigurasi pengaturan tabel Anda.

Semua Tabel – Bagian ini menampilkan semua tabel yang telah Anda buat sejauh ini. Ini dengan mudah memberi Anda kode pendek untuk memasukkan tabel secara manual di situs web Anda jika Anda memilih untuk tidak menggunakan tombol editor. Jika Anda belum membuat tabel apa pun, mereka akan mendorong Anda untuk mengimpornya atau memulainya sekarang.
Tambahkan Tabel Baru – Di sinilah kesenangan dimulai. Cukup beri nama tabel Anda, masukkan deskripsi jika Anda mau, dan pilih jumlah baris dan kolom yang ingin Anda tampilkan di meja Anda. Kemudian klik ‘Tambah Tabel’.
Impor Tabel – TablePress dapat mengimpor tabel dari berbagai tempat. Anda dapat mengimpor data yang ada dari file CSV, XLS, atau XLSX dari aplikasi spreadsheet seperti Excel, file HTML yang menyerupai halaman web, atau format JSON-nya sendiri. Anda juga memiliki kemampuan untuk mengimpor dari plugin WP- Reloaded jika Anda menggunakan plugin itu sebelum mendesain ulang ke TablePress. Cukup pilih sumber impor, pilih file, pilih format impor, dan impor sebagai tabel baru, ganti tabel yang sudah ada, atau tambahkan baris ke tabel yang sudah ada.
Ekspor Tabel – Alat terbalik ini memungkinkan Anda untuk mengambil tabel TablePress yang ada dan mengekspornya untuk digunakan dalam program terpisah seperti aplikasi spreadsheet. Ini juga disarankan sebagai cara yang bagus untuk mencadangkan data tabel Anda, yang merupakan langkah cerdas jika Anda telah membuat tabel besar dengan data penting.
Opsi Plugin – Di sini Anda memiliki opsi untuk menyesuaikan tabel Anda dengan menambahkan CSS untuk mengubah gaya tata letak tabel Anda. Pengetahuan tentang CSS diperlukan dan kode yang dimasukkan secara tidak benar akan dihapus jika tidak dapat diperbaiki secara otomatis. Anda bisa melihat contoh gaya di sini atau merujuk ke dokumentasi lengkap tersedia di sini.

Tentang TablePress – Satu hal mengesankan yang ditambahkan ke opsi menu TablePress adalah tab ‘Tentang TablePress’. Memberi Anda informasi latar belakang, informasi penggunaan, dan tautan mudah ke forum dukungan dan bagian pertanyaan umum memudahkan Anda mendapatkan bantuan jika diperlukan.
Langkah 3. Buat Tabel Menggunakan TablePress
Untuk membuat tabel menggunakan TablePress, pertama-tama Anda harus mengkonfigurasi pengaturan tabel Anda dengan mengklik ‘Tambah Tabel Baru’ dan mengisi informasi yang diperlukan.
4. Edit Tabel Menggunakan Editor Tabel
Setelah mengklik ‘Tambah Tabel’ Anda akan diarahkan ke Editor Tabel di mana Anda dapat menambahkan data ke tabel Anda. Setiap tabel yang Anda buat akan diberi nomor ID pembedanya sendiri yang akan berkorelasi dengan kode pendek yang dimasukkan, baik secara otomatis atau manual, ke situs web Anda.
Di bawah kotak Informasi Tabel Anda akan melihat area yang disebut Isi Tabel. Di sinilah Anda menambahkan data yang ingin ditampilkan untuk pembaca Anda.
Pilihannya tidak terbatas dalam hal membuat tabel Anda. Anda dapat memasukkan informasi apa pun yang Anda inginkan dan itu akan diatur dengan rapi dan mudah dipahami oleh pengunjung situs Anda. Saya mengisi tabel saya dengan cara yang paling dasar hanya untuk mendapatkan ide tentang cara kerja pengeditan tabel:
Setelah mengisi data tabel, Anda dapat melakukan banyak hal dengan informasi tersebut.
Anda dapat menambahkan gambar atau tautan, memilih baris tertentu untuk disembunyikan atau ditampilkan, menggabungkan sel (baik dalam baris atau kolom), menentukan apakah Anda menginginkan baris header atau footer (yang secara efektif mengubah warna terpisah yang membedakan baris dari data mentah tabel ), pilih untuk mengganti warna latar belakang baris, sorot saat mengarahkan kursor, menambah atau menghapus baris, dan bahkan mengurutkan baris dan kolom Anda.
Anda juga memiliki kemampuan untuk mengatur ulang baris dan kolom yang ada melalui fungsionalitas drag-and-drop. Cukup klik pada nomor baris atau huruf kolom tabel dan pindahkan ke tempat yang Anda inginkan. Ini benar-benar sederhana!
Terakhir, Anda dapat menetapkan fungsi ke tabel yang dapat digunakan pengunjung secara real time ketika mereka mengunjungi situs web Anda dan melihat tabel Anda. Misalnya, hal-hal seperti pengurutan, pencarian/pemfilteran, penomoran halaman (termasuk panjang), tampilan informasi, dan pengguliran horizontal yang lebih mudah untuk tabel dengan banyak kolom.

Langkah 5. Pratinjau Tabel Anda dan Simpan Perubahan
Saat Anda telah membuat tabel dan menambahkan semua informasi yang Anda inginkan, bersama dengan penyesuaian apa pun yang ingin Anda sertakan, Anda dapat mempratinjau tabel untuk memastikannya persis seperti yang Anda inginkan. Jika Anda puas, simpan perubahan Anda.

Langkah 6. Masukkan Tabel Anda ke Situs Web Anda
Sekarang saatnya untuk menyisipkan tabel yang telah Anda buat menggunakan TablePress ke situs web Anda di mana pun Anda pilih. Ingat, Anda dapat menambahkannya ke halaman, posting, dan area widget di situs web Anda. Saya akan menambahkan milik saya ke posting menggunakan tombol editor di editor visual saya.

Tempatkan kursor Anda di badan posting di mana Anda ingin tabel dimasukkan dan klik ‘Sisipkan Tabel dari TablePress’. Dari sana layar akan muncul memungkinkan Anda untuk memilih dari semua tabel yang telah Anda buat di masa lalu menggunakan plugin. Karena ini adalah yang pertama saya, saya hanya punya satu untuk dipilih.

Jika Anda memiliki situs web yang menggunakan banyak tabel untuk menampilkan informasi kepada pembaca Anda, TablePress hadir dengan opsi yang berguna untuk ‘Mencari Tabel’ sehingga Anda tidak perlu menelusuri semuanya untuk mencari tabel tertentu. Setelah Anda memilih tabel mana yang ingin Anda tambahkan ke situs web Anda, yang harus Anda lakukan adalah mengklik ‘Sisipkan Kode Pendek’ dan kode pendek untuk tabel Anda akan muncul di tempat yang Anda inginkan agar tabel itu ada.

Mari kita lihat seperti apa hasil akhirnya setelah kita mempratinjau postingan tersebut:

Perhatikan fitur bilah pencarian, penunjukan baris header dan footer, jumlah entri yang akan ditampilkan, dan kemampuan untuk menggulir ke halaman berikutnya jika perlu. Ini semua adalah fitur luar biasa yang ditawarkan oleh TablePress kepada pemilik situs web dan pengunjung untuk membuat pengalaman melihat tabel dengan mudah.
Pikiran Akhir
Pada akhirnya, membuat tabel di WordPress menggunakan TablePress sangatlah mudah. Fitur dan fungsionalitas TablePress yang disertakan memungkinkan Anda membuat tabel data yang indah dan terperinci tanpa harus berurusan dengan kode apa pun. Jika Anda mencari cara yang bagus untuk membuat dan menyematkan tabel ke situs WordPress Anda, saya sarankan untuk mencoba TablePress.
Pernahkah Anda mencoba menggunakan TablePress di situs web Anda? Apa yang paling Anda sukai dari plugin? Kami akan senang mendengar pendapat Anda di komentar di bawah!
Demikanlah tulisan tentang Membuat Tabel di WordPress Menggunakan Plugin TablePress.
Semoga dapat menjadi manfaat bagi kita semua.
- Get link
- Other Apps
- Get link
- Other Apps




Comments
Post a Comment